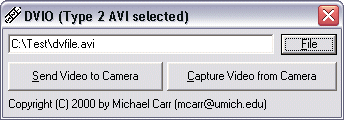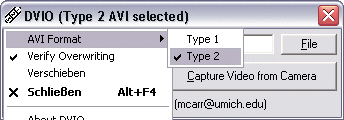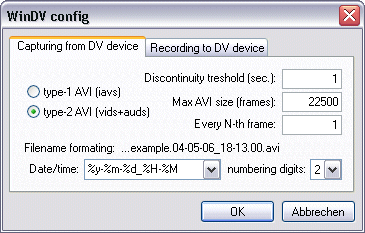Transfer from Camcorder to PC
First of all you need to transfer the video from the camcorder's tape to your
PC, so that you can further process it. This can be done losslessly via firewire,
also known as IEEE1394 interface, or i.Link according to the Sony jargon. Please
be aware of the fact that the USB connector provided by many DV camcorders is
usually intended for photo transfer only, not for video.
If you are looking for a firewire cable, it is more likely that you find it
included in your firewire card bundle or that it came with your PC in case of
onboard firewire, but not with your camcorder. If you need to buy one separately,
make sure you don't pay too much - prices may vary from €2, to above €20,-,
and they are all the same quality! For desktop PCs you typically need a 4-Pin
to 6-Pin cable, for Notebooks 4-Pin to 4-Pin. Verify your plugs.
Now let's have a look at the software. If you have a video editing suite, there
should be a capture program included, either integrated or as a standalone application.
I can't cover all the software available, so I'll concentrate on two neat and
tiny freeware programs, DVIO and WinDV.
DVIO is very easy to use, and it does not have many options. That means
there's not much you could do wrong ;-)
|
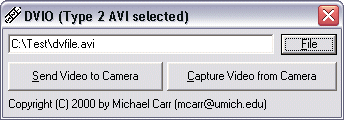
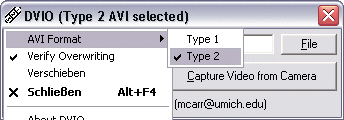
|
Connect your camcorder to your PC with the firewire cable, and set your
camcorder to play mode.
Select the location and filename you want to capture to by clicking the
File button. Open the DVIO's system menu by clicking on the small
logo in the upper left, and select the AVI format you want to create,
either type-1 or type-2. Type-2 files are compatible with Video for Windows
(VfW) applications like VirtualDub, whereas type-1 files are a few percent
smaller. Which one you choose mainly depends on what the software you
are going to use later on can support.
Click on the Capture Video from Camera button, and the capture
process starts. Wait until you've got everything you need, then stop the
capture.
|
Note: You may use type-1 with VirtualDub as well, but you can't directly use
the audio. If you want to process only the video in VirtualDub, there's nothing
to do but ignore the warning message you get when opening a type-1 file in VirtualDub.
If you want to process the audio, too, you need to extract it as a WAV file
from the DV type-1 AVI file using your video editing software, then open the
WAV file in VirtualDub via Audio > WAV Audio. Of course you may process
the audio separately outside VirtualDub as well, e.g. using BeSweet.
WinDV is more comfortable to use, and it has a preview window, so that
you can follow the capture process on your computer monitor.
|
Make sure your camcorder is properly connected to your PC via firewire.
Set your camcorder to play mode.
First click the Config button to set the desired AVI file type.
You may choose either type-1 or type-2, depending on what the software
you'd like to use in the later steps can support.
There are some other settings you may wish to modify, e.g. the filename
formatting using date and time placeholders. If you want to capture to
a single file, you should change Max AVI size (frames) to a very high
value, like 999999. Confirm by clicking OK.
|
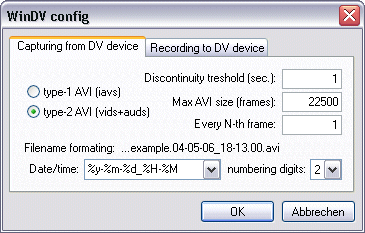 |
In the main dialog, make sure you selected the Capturing from DV device
tab, and select the target file by clicking the the ellipsoid button behind
Capt. file. It may be necessary to select the Video source, too.

Check the small checkbox before the Capture button, then click the Capture
button and watch the "frames dropped" display in the statusbar. It
should stay at "0 frames dropped", but sometimes there may be a few
drops in the beginning. If there are drops throughout the capture process, then
there's probably something wrong with your hardware or the operation system
settings, as this should not happen. Click the Capture button again to
stop capturing.