VobSub Guide
There isn't very much to say here, really. But since a lot of people apparently
simply ignore the faq.txt file in the vobsub zipfile here we go:
DirectVobSub is simply a DirectShow filter which can be used to display subtitle
files created by VobSub during playback in Windows Media Player, PowerDivX NextGen
and maybe other players as well. Since VobSub grabs the subtitle as bitmaps
rather than using OCR it's possible to have all kinds of special characters
without hassle and you don't have to train any program.
Step 1: Installation
Run the installation program to install both VobSub (required for subtitle
extraction) and DVobSub (required for playback).
Step 2: Rip the subtitles
Start a command prompt (start - run - command/cmd), change to the directory
where you have vobsub.dll and type "rundll32 vobsub.dll,Configure"
Press open and specify the IFO from your movie. Then you'll be asked for a
directory where it can save the index file. Don't worry, that file is less than
1MB. Then you'll be presented this screen:
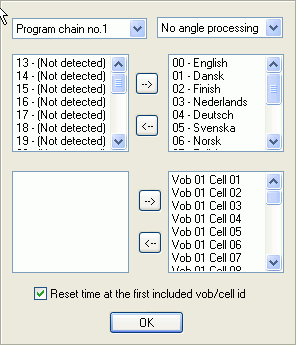 By
default all subtitle stream that VobSub can identify will be selected (= be
on the right side). If you'd like to remove some, or add other streams you can
just select them and press the --> button (to add) and <-- button (to
remove) to add and remove respectively.
By
default all subtitle stream that VobSub can identify will be selected (= be
on the right side). If you'd like to remove some, or add other streams you can
just select them and press the --> button (to add) and <-- button (to
remove) to add and remove respectively.
By default Program chain no.1 is selected which is normally the main movie.
If in doubt start DVD Decrypter, press I and look what PGC it selects (it will
select the main movie), or you might recall which PGC you ripped.
Do not touch the Vob and Cell section unless you really know what you're doing,
make sure Reset time at the first included vob/cell id is checked, then press
OK.
After indexing you'll the the following screen. Select the right subtitle track
in the marked dropdown list. You can also define the colors for your subtitles
and the transparency and move the subs if you don't like them at their current
place.
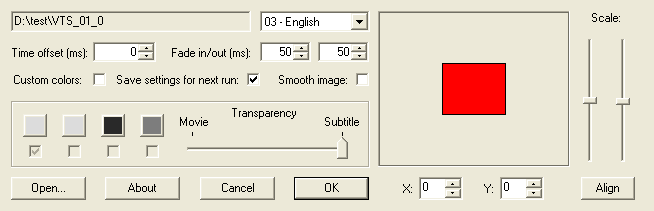
Then press OK. After a while when it's done indexing press OK to get back to
the filter selection. VobSub will have created 3 new files in the directory
you indicated before (to save the index file). These files are named like your
ifo file, for instance in our case vts_01_0.ifo, vts_01_0.idx and vts_01_0.sub.
Rename these 3 files so that they have the same name as your AVI file. For instance
if your AVI is called matrix.avi rename vts_01_0.ifo to matrix.ifo, vts_01_0.idx
to matrix.idx and vts_01_0.sub to matrix.sub. You can also compress the .sub
file using WinRar.
Step 3: Cutting
First you have to cut your AVI files. To do this you most likely are going
to use VirtualDub. VirtualDub shows the current time point in its timeline.
Write down that value exactly as it is.

Start up a command prompt again, go to the directory where vobsub.dll is and
type "rundll32 vobsub.dll,Cutter".
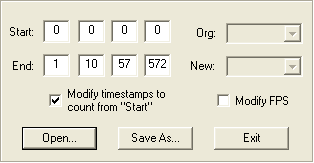 Press Open... and select
your subtitle files. Then enter the exact start and end values as VirtualDub
gave you. The first AVI starts at 0:0:0:0. The 2nd starts with the end time
of the first, etc.
Press Open... and select
your subtitle files. Then enter the exact start and end values as VirtualDub
gave you. The first AVI starts at 0:0:0:0. The 2nd starts with the end time
of the first, etc.
Each time you've set it up for a disc press Save as and give it the same name
as the AVI for the current CD has.
Step 4: Playback
Put your AVI, IFO, IDX and SUB file into the same directory and double click
on the AVI. Right clicking in the window will bring up a popup menu where there's
an entry called languages. There you'll find the various languages and you can
turn subtitles on or off.
This document was last updated on
December 30, 2002
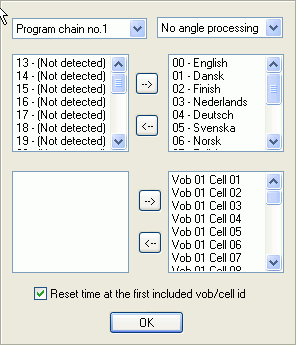 By
default all subtitle stream that VobSub can identify will be selected (= be
on the right side). If you'd like to remove some, or add other streams you can
just select them and press the --> button (to add) and <-- button (to
remove) to add and remove respectively.
By
default all subtitle stream that VobSub can identify will be selected (= be
on the right side). If you'd like to remove some, or add other streams you can
just select them and press the --> button (to add) and <-- button (to
remove) to add and remove respectively.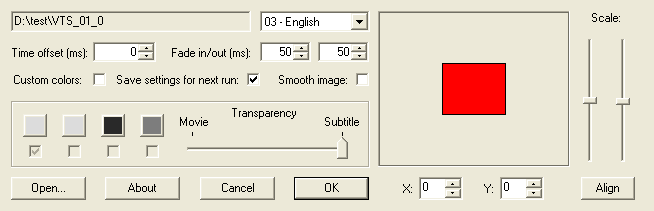
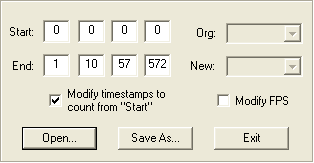 Press Open... and select
your subtitle files. Then enter the exact start and end values as VirtualDub
gave you. The first AVI starts at 0:0:0:0. The 2nd starts with the end time
of the first, etc.
Press Open... and select
your subtitle files. Then enter the exact start and end values as VirtualDub
gave you. The first AVI starts at 0:0:0:0. The 2nd starts with the end time
of the first, etc.