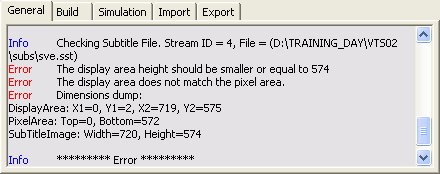
Scenarist Tips & Tricks
Error importing subtitles
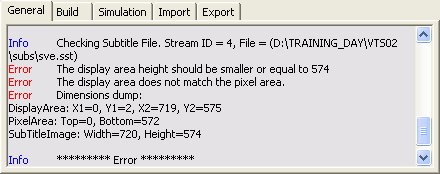
Such an error is due to an incorrect subtitle script. If you open the corresponding SST file in Notepad and look at the header you'll see something like:
st_format 2
Display_Start non_forced
TV_Type PAL
Tape_Type NON_DROP
Pixel_Area (0 573)
Directory .
Subtitle sve
Display_Area (0 2 719 575)
Contrast (15 15 15 0)
If you change Display_Area to Display_Area (0 2 719 574) your subs can be imported. In fact it doesn't make much sense in having a display area larger than the size of the subtitles (which in this case were 720x574 pixels).
Manual chapters to a video track can be added in the track editor. Open the track in question, then use the slider at the bottom and move it to the correct position:
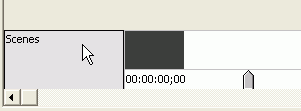
Now all you have to do is press the New Scene button and you have your chapter.
![]()
If the chapter isn't exactly at the point where you'd like to have it double click on the scene (they will be listed with an image at the bottom of the track editor)
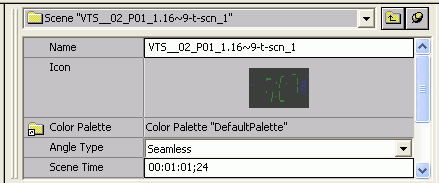 Now
you can change the Scene time, then press Enter to make your changes sticky.
Now
you can change the Scene time, then press Enter to make your changes sticky.
And how do I get my chapter times? ChapterXtractor is your best shot.
First you have to create a new preset which I call Scenarist. The format is %hh:%mm:%ss;%ff\n without any header or footer. Then you can select which PGC to process by selecting the appropriate title number as shown below. Also make sure that the correct FPS rate is chose, 25000 for PAL, 29970 for NTSC.
![]()
If you're reauthoring by VOB ID you'll be interested in having timecodes relative to the beginning of a VOB ID. Suppose you want chapter times for VOB ID 2. In ChapterXtractor you'll click on the Customize tab, you uncheck every cell that is part of VOB ID1, and right click on each of those cells and select Don't use in timestamp which will effectively exclude the currently selected element in the timecode calculations.
Error importing subtitles
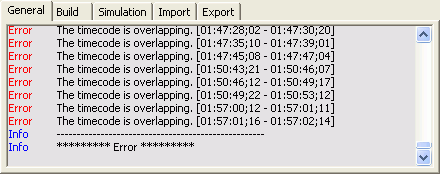
This error is caused by incorrect timecodes. In this case you have to open your .SST file and manually. Here's an example line:
0002 00:00:18:24 00:00:23:04 ger2_0002.bmp
The first number indicates the subtitle number, then we have a timecode in the hh:mm:ss:ff (frame) format indicating start time, then the same for the end time and last but not least the name of the bitmap. Increase the end time somewhat and the errors should be gone (but be careful that two consecutive subtitles do not overlap after the changes). To get back to the screenshot, as you can see end time of one subtitle and the start time of the next are really close to each other. Due to rounding Scenarist will put them on the same frame which isn't possible so it will complain.
Removing a chapter
Some time you do not want every cell you have to be a chapter. This is usually the case when you were encoding by VOB ID (usually this is used for multiangles and seamless branching titles).
Imagine the following scenario:
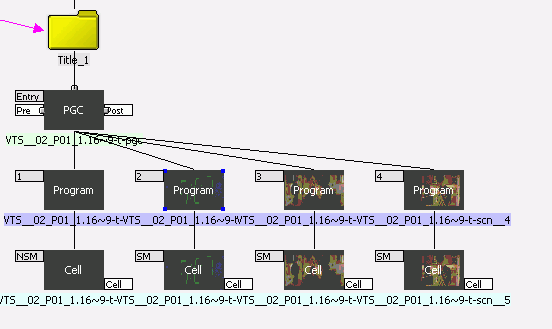
Now you'd like to merge the 3rd and 4th chapter to one. Right click on the title folder and select Rearrange chapters.
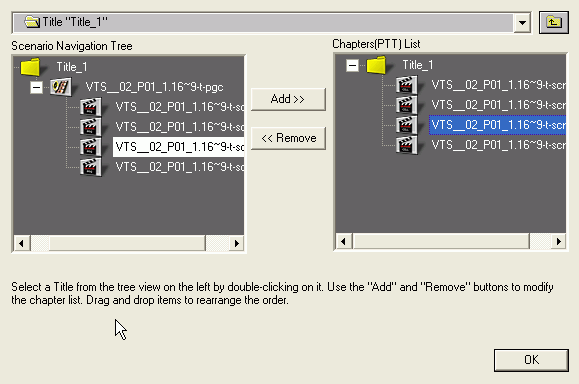
Now you could select one of the chapters on the left and press the remove button. In the Scenario editor you'd see that one of the small numbers on the left side of a program icon would disappear. Using drag and drop you can also easily change the order of your chapters. Press OK when you're done.
There's another option though: Assume you want to get rid of the 4th chapter point. Select Program 4 and press the delete button. Once deleted you'll be left with 3 programs but the cell has also disappeared. Now you locate the last cell in the tracks area at the bottom right.
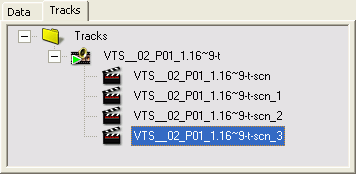 Drag
and drop it onto the third program.
Drag
and drop it onto the third program.
As a result your scenario will now look like this.
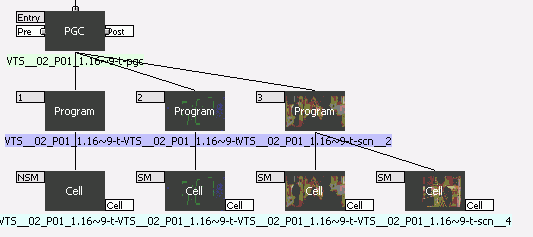 As
you can see, the 4th chapter as gone but we haven't lost any content of our
movie.
As
you can see, the 4th chapter as gone but we haven't lost any content of our
movie.
How to create element XY in Scenarist?
This document was last updated on February 9, 2003