Scenarist NT
Scenarist NT is a professional level DVD authoring program and it's price is professional as well: Roughly $39'000. Clearly, you don't get a demo version of such a program. Scenarist is now being distributed by Sonic, the maker of DVDit. You may get a demonstration of the program at a Sonic Reseller.
As you know my goal for miniDVD always was to create the perfect imitation of "The Matrix". In order to achieve this goal I tried out several DVD authoring tools, which all were in some way limited and did not allow the sophisticated operations necessary to create good-looking animated menus.
Scenarist NT is a tool commonly used by Hollywood studios to create their DVDs and it's THE program for DVD authoring. It's probably needless to say that since it incorporates the full range of the DVD specs it's really hard to master. So if you're serious about DVD authoring then read on, otherwise there's plenty of other DVD authoring programs which allow you to make more or less sophisticated DVDs with less effort.
Step 1: Preparing the assets
Here good planning is the key to success. It's best that if you look at some
commercial DVDs, and then decide what you're going to do for your own mini/DVD.
You'll undoubtedly have to make a lot of screenshots of the DVDs menus and you
should be familiar with the basics of image editing in order to create the menu
overlay effects used for menus. Encode all your video assets at the same resolution,
cut the menus to have menu transition videos, main menu loop, etc. The probably
hardest part, at least if you start out, is the subpicture overlay for the menus.
Although the manual describes more or less how it has to be done, it lacks an
illustrative example. Basically a menu is composed like this: There's a static/animated
background, then a subpicture overlay (a 4-color bitmap having the same size
as the background), and a selection layer where you can draw your buttons. To
find out more you'll have to read step 2 and the manual. It's generally a very
good idea to read the Scenarist manual about 3 times before you start using
the program. It's really hard to understand at times but together with this
guide which uses a well-known example you should manage to learn the basics.
Step 2: Creating Menus
Creating an animated menu: Here's where my problems began. I really thing Daikin should rewrite their manual for that operation, it's just incomprehensible. In any case I'll try to make it a lot better than they did. First of all you'll have to register your asset in the Scenario editor by dragging and dropping a video track from explorer on a title folder. This will create a new PGC:
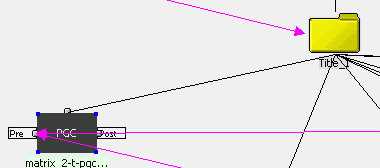 Ignore
the purple lines for now, they're only important later in the project. If you
have not linked any elements there will be only black lines in the Scenario
editor for the moment.
Ignore
the purple lines for now, they're only important later in the project. If you
have not linked any elements there will be only black lines in the Scenario
editor for the moment.
Next, click on the PGC you've created once, right click, and select Edit track. This will switch to the track editor. You can now add an audio track to the video by simply dragging and dropping the audio track from Explorer into the Track editor, right below the video track (you'll see where you can drop it). Then you'll have to add the subpicture, and here your graphic editing skills come into play. Let's take a look at the chapter selection:
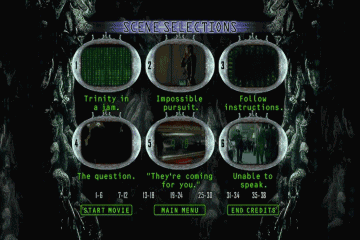 Now when a scene is selected the gray area around the video will change to a semi-transparent green. When one of the menu pages is selected (1-6, 7-12, etc), there's a green dot besides the selection, and when one of the 3 buttons at the bottom is selected the color will be a semi-transparent green.
Now when a scene is selected the gray area around the video will change to a semi-transparent green. When one of the menu pages is selected (1-6, 7-12, etc), there's a green dot besides the selection, and when one of the 3 buttons at the bottom is selected the color will be a semi-transparent green.
You will now have to create a 4-color bitmap that contains all the areas that will change color when selected. Here's an example for this menu screen:
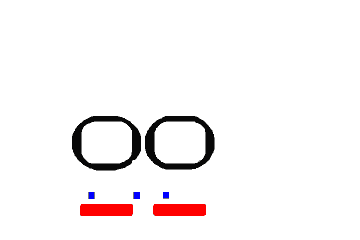 As you can see I haven't recreated every element but it should give you an idea of how things work. You'll have to use a different color for every element that has another selection color. The standard for these overlay bitmaps is background = white, and black, blue and red for the selection items. When you drag and drop the subpicture overlay image from explorer to the Track editor you'll be asked as what the picture should be registered. Choose subpicture with forced start, since one should not be able to turn it off, otherwise no menu selection would be visible anymore. Then select View, Simulation Window.
As you can see I haven't recreated every element but it should give you an idea of how things work. You'll have to use a different color for every element that has another selection color. The standard for these overlay bitmaps is background = white, and black, blue and red for the selection items. When you drag and drop the subpicture overlay image from explorer to the Track editor you'll be asked as what the picture should be registered. Choose subpicture with forced start, since one should not be able to turn it off, otherwise no menu selection would be visible anymore. Then select View, Simulation Window.
Now it's time to create the buttons.

This buttonbar will be very useful for the moment. The button right of the arrow button allows you to draw buttons. Use it to draw a rectangle around the gray areas in the menu, as well as around the chapter page selections and the 3 buttons at the bottom. Since my subpicture overlay bitmap does not contain all selection I only made the buttons I use.
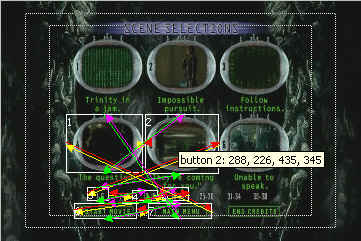 It's
probably a bit hard to see but if you look closely you can see the 7 buttons
I created. To link to buttons you can either use the 4 buttons right of the
drawing button, the ones with a small plus at the bottom. These 4 buttons allow
you to make links from one button to the other. For instance the red arrow creates
a previous link, so if you press the previous button on your remote the player
will select the button where the red previous link will point to. For instance:
You can see a previous link from the first button to the last one (main menu..
at the bottom). So if button number 1 is selected and you press the previous
button, the main menu button will now be selected. An easier way to create this
links is to use Scenarist's auto route function which usually works quite well.
It's
probably a bit hard to see but if you look closely you can see the 7 buttons
I created. To link to buttons you can either use the 4 buttons right of the
drawing button, the ones with a small plus at the bottom. These 4 buttons allow
you to make links from one button to the other. For instance the red arrow creates
a previous link, so if you press the previous button on your remote the player
will select the button where the red previous link will point to. For instance:
You can see a previous link from the first button to the last one (main menu..
at the bottom). So if button number 1 is selected and you press the previous
button, the main menu button will now be selected. An easier way to create this
links is to use Scenarist's auto route function which usually works quite well.
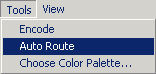 This
will try to create the links for you. If you're not happy with the links, you
can select a button (make sure the white arrow button is selected, otherwise
you'll be drawing buttons or making links), then right click and remove links:
This
will try to create the links for you. If you're not happy with the links, you
can select a button (make sure the white arrow button is selected, otherwise
you'll be drawing buttons or making links), then right click and remove links:
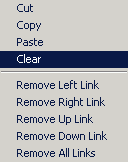 Clear
will get rid of the selected buttons, the Remove XY Link command removes the
XY link.
Clear
will get rid of the selected buttons, the Remove XY Link command removes the
XY link.
Last but not least you'll have to define the color mapping for your subpicture overlay bitmap:
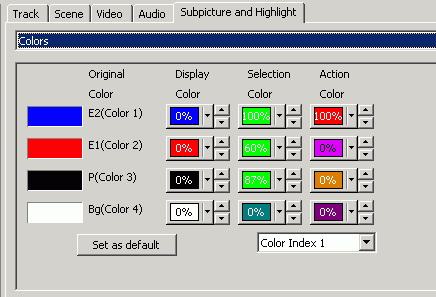 You
can only access this menu if you have already defined your buttons. Select Subpicture
and Highlight and go to the Colors selection. What you can see on the left is
the color mapping. As you can see Scenarist uses the default 4 color palette
for subpictures, you can change that when you first create a new project or
later on but the easiest is to simply use these 4 colors in the subpicture.
The blue dots of my image will be mapped as follows: when the button is not
selected Display color is blue, but intensity 0, which means that nothing will
be displayed, the button is transparent. When it's selected the blue button
will become a green button with no transparency (intensity at 100), if you press
the enter button on the remote when the button is selected the dot will become
non-transparent red. The red and black components will behave much the same
but they have no action color and they are semi-transparent (intensity is lower
than 100) so you'll actually see "thru" the button and you'll still
see the menu background picture / video.
You
can only access this menu if you have already defined your buttons. Select Subpicture
and Highlight and go to the Colors selection. What you can see on the left is
the color mapping. As you can see Scenarist uses the default 4 color palette
for subpictures, you can change that when you first create a new project or
later on but the easiest is to simply use these 4 colors in the subpicture.
The blue dots of my image will be mapped as follows: when the button is not
selected Display color is blue, but intensity 0, which means that nothing will
be displayed, the button is transparent. When it's selected the blue button
will become a green button with no transparency (intensity at 100), if you press
the enter button on the remote when the button is selected the dot will become
non-transparent red. The red and black components will behave much the same
but they have no action color and they are semi-transparent (intensity is lower
than 100) so you'll actually see "thru" the button and you'll still
see the menu background picture / video.
I hope that was clear enough.. as I said that was the most difficult part for me to figure out.

The 4th button from the left will switch to simulation mode.

Press the play button, then you can use the 5 blue arrow buttons to navigate around your menu and see if you get the effects you desire. If you've defined links for the Title, Menu and Return buttons on the remote these buttons will also be simulated. Here's an example of how the menu I just created looks like:
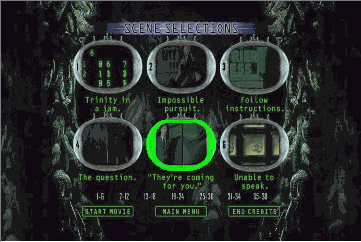 As
you can see I should've made a nicer subpicture bitmap but at least you can
clearly see the effects.
As
you can see I should've made a nicer subpicture bitmap but at least you can
clearly see the effects.
Once you're done, close the simulation window. The track window will now look something like this:
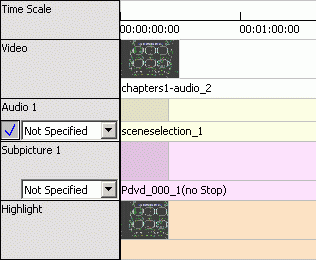 As
you can see we have our video track, audio track, subpicture track and a highlight
track. If you want, you can also set a start time for the subtitle. This is
useful for the main animated menu of "The Matrix" where no selection
should be possible for the first 23 seconds.
As
you can see we have our video track, audio track, subpicture track and a highlight
track. If you want, you can also set a start time for the subtitle. This is
useful for the main animated menu of "The Matrix" where no selection
should be possible for the first 23 seconds.
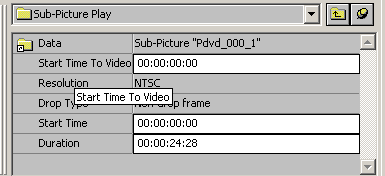 Simply
click on the subpicture stream in the Track editor, then at the bottom in the
property window you can enter a start time. The same can also be done in the
Simulation window if you select Subpicture and Highlight, then Image and go
to Play.
Simply
click on the subpicture stream in the Track editor, then at the bottom in the
property window you can enter a start time. The same can also be done in the
Simulation window if you select Subpicture and Highlight, then Image and go
to Play.
The creation of still menus is not a lot different, you simply drag and drop
a bitmap to the current Title in the Scenario Editor and you'll be asked how
you want to register your bitmap:
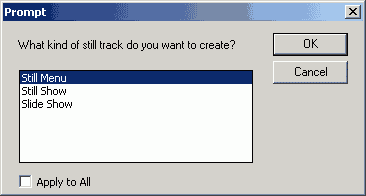 Since
we're creating a menu you'll have to select Still Menu. Then a link from the
Title to your new menu will be created. You can then add audio tracks, subpicture
overlays and define buttons as usual. Here's an example for the audio menu:
Since
we're creating a menu you'll have to select Still Menu. Then a link from the
Title to your new menu will be created. You can then add audio tracks, subpicture
overlays and define buttons as usual. Here's an example for the audio menu:
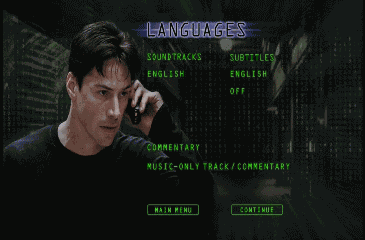 Here's
what the menu looks like when nothing is selected. Grab that screen in your
DVD software player.
Here's
what the menu looks like when nothing is selected. Grab that screen in your
DVD software player.
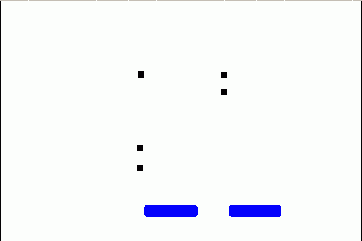 Then
we need a subpicture overlay which contains all the active elements. In that
case we have 5 squares which will be green when activated plus the two main
buttons, which will be transparent green when selected and transparent red when
you click on them. Again, I chose to use default colors to make color mapping
easier.
Then
we need a subpicture overlay which contains all the active elements. In that
case we have 5 squares which will be green when activated plus the two main
buttons, which will be transparent green when selected and transparent red when
you click on them. Again, I chose to use default colors to make color mapping
easier.
As said above, you have to import a bitmap image of the menu background into the scenario editor of Scenarist. You'll then be presented with the dialog box above where you select still menu. Then right clock on the new PGC and select Edit Track.
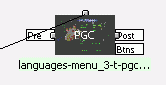
Here's the PGC you've just created in the scenario editor. Now it's time to overlay the subpicture track so go to the track editor.
Drag & drop the subpicture image on the crack containing your menu. Then go to the simulation mode (view - simulation). Here's what you get:
 You
can already see the elements of the subpicture overlay. Now you have to draw
your buttons.
You
can already see the elements of the subpicture overlay. Now you have to draw
your buttons.
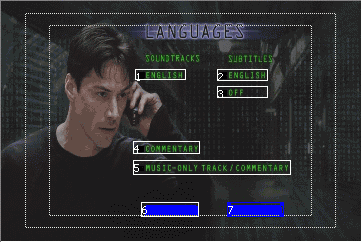 The
next step is linking these buttons to each other, that is to define what happens
when you press the right button on your remote, and the same goes for the up,
down and left buttons. The easiest way is, as said before, to use the Auto route
function. Here's what you get when using it in our example:
The
next step is linking these buttons to each other, that is to define what happens
when you press the right button on your remote, and the same goes for the up,
down and left buttons. The easiest way is, as said before, to use the Auto route
function. Here's what you get when using it in our example:
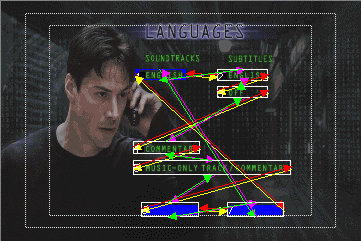 Do
you like all these colorful arrows <g>? In any case now we're ready to
link the buttons to some action. Then once again we have to assign some color
mapping:
Do
you like all these colorful arrows <g>? In any case now we're ready to
link the buttons to some action. Then once again we have to assign some color
mapping:
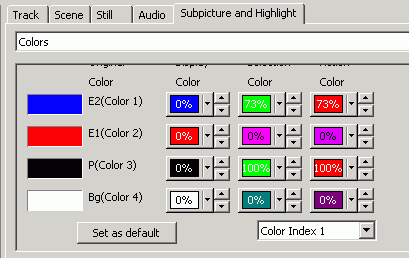 As
you can see the blue parts of the subpicture overlay will become slightly transparent
green when selected and transparent red when being clicked on. The black part
will become opaque green/red.
As
you can see the blue parts of the subpicture overlay will become slightly transparent
green when selected and transparent red when being clicked on. The black part
will become opaque green/red.
After making these choices close the simulation window and go back to the scenario editor.
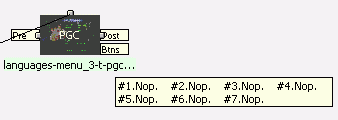 You
can see that the PGC now has a new element called Btns. It's white which means
that no button action has been defined. If you remain on it with your mouse
for a couple of seconds you'll be shown the defined actions for each button:
Nop means no action. Double clock on the Btns flag will bring you back to the
Simulation window.
You
can see that the PGC now has a new element called Btns. It's white which means
that no button action has been defined. If you remain on it with your mouse
for a couple of seconds you'll be shown the defined actions for each button:
Nop means no action. Double clock on the Btns flag will bring you back to the
Simulation window.
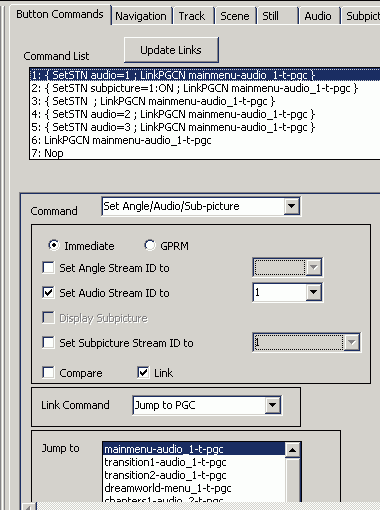 Here
you can get in touch with the full capabilities of Scenarist. What I'm going
to explain for now is only a very slim part of it. When you begin you'll have
the Nop command assigned to each button. Select one button by clicking on corresponding
number, then in the Command drop down list select an action. As this is the
language menu we'll always select Set Angle/Audio/Sub-picture and set to Immediate.
Here
you can get in touch with the full capabilities of Scenarist. What I'm going
to explain for now is only a very slim part of it. When you begin you'll have
the Nop command assigned to each button. Select one button by clicking on corresponding
number, then in the Command drop down list select an action. As this is the
language menu we'll always select Set Angle/Audio/Sub-picture and set to Immediate.
For the different audio tracks simply activate Set Audio Stream ID to X where X represents the soundtrack in the order as they have been added to the main in the track editor. You can also define a post Link command. Pressing button 1 in that menu will result in the following: Audio will be set to the first stream and the main menu will be called. If you want to activate a subpicture with a button then check Set Subpicture Stream ID to X and then you can also check Display Subpicture.
When you have defined actions for each and every button you can close the simulation window. Another possibility to link buttons is to click on the btns flag in the scenario editor, keep the mouse clicked and drag it to another PGC. This will create a link and you'll be presented with a representation of your menu with the buttons on it where you can chose which button will be used for the assigned command. Later on I'll have some pictures on that way of linking.
The main movie will be inserted the same way as an animated menu. You can then also add audio tracks to the video in the Track editor. Also add an empty subpicture track by selecting New - Subpicture Stream from the main menu. Then go to the simulation window and press the purple button that has a T in it (4th button from the right in the first row of buttons). This will bring up the subtitle editor. Since the format of subtitles is not contained in the documentation that means we have to create our proper subtitles.

This buttonbar will allow you to select the properties of your subtitles. The button will create a new subtitle on the video stream. Forward to the position where you want to insert the first subtitle, then press the purple button shown above. This will create a textfield over the video, which you can resize to fit your needs. Select a font, fontsize, font properties and the alignment with the buttonbar above.
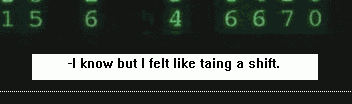 Oops...
an error. But the point is to show you how it looks. To create a new line you'll
have to press Shift+Enter. When you're done forward the video for at least 4
seconds. The sub will then be saved. Interestingly when looking at the timecodes
extracted with Subrip, the subs in "The Matrix" were also at least
4 seconds long. Coincidence or were they using Scenarist as well?
Oops...
an error. But the point is to show you how it looks. To create a new line you'll
have to press Shift+Enter. When you're done forward the video for at least 4
seconds. The sub will then be saved. Interestingly when looking at the timecodes
extracted with Subrip, the subs in "The Matrix" were also at least
4 seconds long. Coincidence or were they using Scenarist as well?
Repeat the process until you've defined all your subtitles. Then it's time to define the colors for the subs:
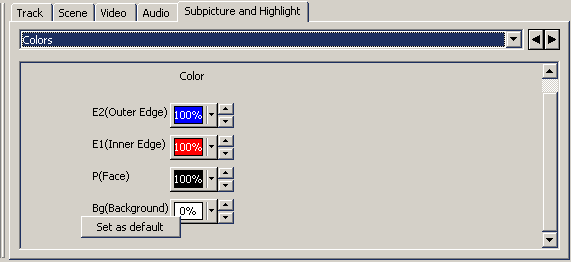 You'll
probably know the menu by now. The default settings shown here are really ugly.
Clearly we want to have white subtitles, so set E1, E1 and P to white, 100%
intensity. That way to subs will be shown in a nice white, as on most DVDs on
sale today.
You'll
probably know the menu by now. The default settings shown here are really ugly.
Clearly we want to have white subtitles, so set E1, E1 and P to white, 100%
intensity. That way to subs will be shown in a nice white, as on most DVDs on
sale today.
Then when you've defined all your subtitles, go back to the track editor. You'll see that the subpicture stream now contains a lot of small sub parts:
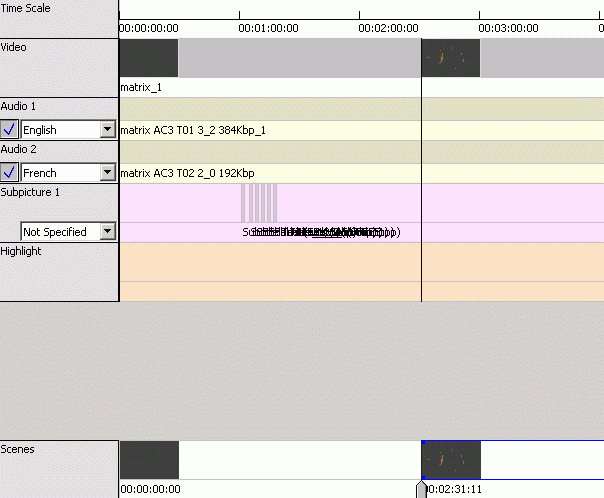
Click on one of these gray parts in the subpicture stream (each represents one subtitle). Then in the property window you can define the length of the sub, the default is 2 seconds:
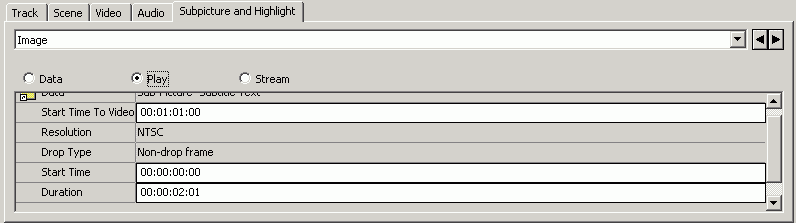
Step 3: Defining chapters
Go to the track editor and drag&drop your main movie into it. Then add audio channels, and subtitles.
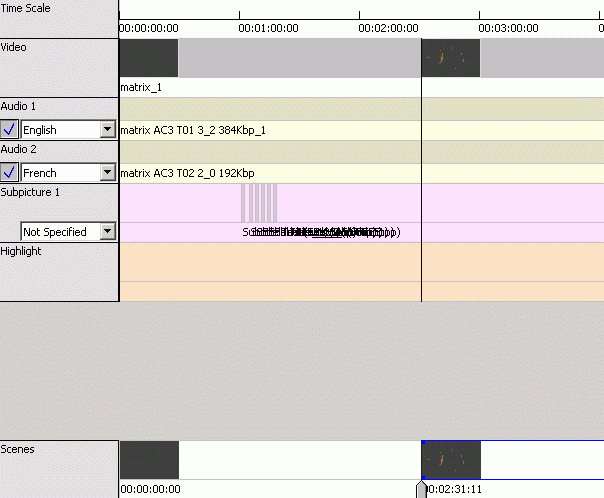
At the very bottom of the screen you can see the Scenes timeline. You can move the gray slider around and then press the Make Scene button. By selecting a scene placeholder you can also set the start time more accurately in the property browser:
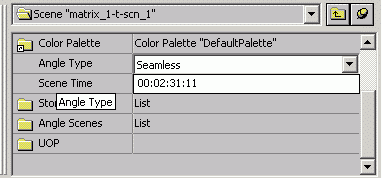
And here's the buttonlist to be used to create Scenes:
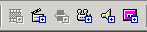
The 2nd button from the right creates an new scene, the one with a camera on it creates a new angle, the one with a speaker a new audio channel and the one to the right a new subtitle stream.
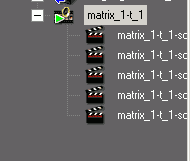 For
each scene you add another icon will be added to the track representation on
the left site of the main window. You can also find the tracks in the assets
part of the window on the bottom right:
For
each scene you add another icon will be added to the track representation on
the left site of the main window. You can also find the tracks in the assets
part of the window on the bottom right:
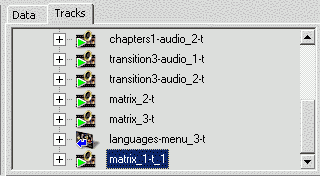 Now
go back to the scenario editor and drag&drop the track you've just created
to your current title. When you now double-click on the PGC you'll get
a list of your defined scenes. You can now create drag&drop links to your
chapters in the scenario editor. You can read more about that procedure in step
4.
Now
go back to the scenario editor and drag&drop the track you've just created
to your current title. When you now double-click on the PGC you'll get
a list of your defined scenes. You can now create drag&drop links to your
chapters in the scenario editor. You can read more about that procedure in step
4.
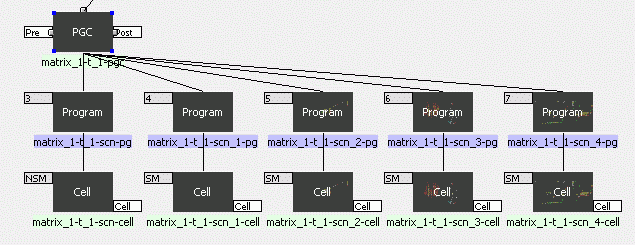
Step 4: Defining the navigation
By default the First Play Item will be linked to the first Title. But then it's up to you to define what happens during playback. Scenarist allows you to define Pre, Post, Buttons, Cell, etc commands. The Pre command will be executed before the PGC is being executed, the Post command will be executed after playback of the PGC in question and the button commands define actions for buttons.

These buttons allow you to define links. The PGC with a red arrow showing to the left creates a previous PGC link, that is a link that will be executed if you press the previous button on your remote. The blue arrow is the opposite, it defines a next link. The green arrow defines the action when you press the Return button on your remote. The purple button, finally, defines a link. So for instance we want to link our main menu to other menus and to play the main movie. So you'll have to click on the btw tag of the PGC representing the main menu in the Scenario editor, keep the mouse button pressed and drag the arrow to another PGC, for instance the main movie. Let go of the button and you'll be asked what kind of link to create:
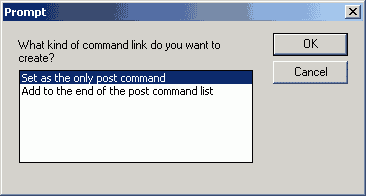 It
is possible to have a whole chain of commands attached to a button as you can
see. For now let's just create a simple post command by selecting Set as
the only post command. Now, every PGC can have multiple post commands.
It
is possible to have a whole chain of commands attached to a button as you can
see. For now let's just create a simple post command by selecting Set as
the only post command. Now, every PGC can have multiple post commands.
For instance, depending on what language the user set, the next menu can be
displayed differently (imagine returning to a Spanish main menu after watching
the main movie in Spanish, in that case one post command would figure out the
language, and the next one would then jump to the appropriate menu page based
on the information the first post command obtained) and there are many different
options. If you already have post commands present you would select Add to
the end of the post command list but in our simple case leave it at its
default. Then the simulation window will open and you'll have to click on the
button to which you want to associate the link you've just created. In the end
it looks something like that:
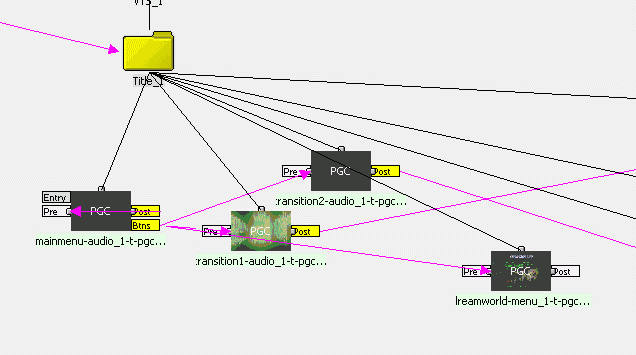
I hope this image helps to illustrate my point. The PGC on the left is my main animated menus with 4 buttons, but so far I've only created 3 button links. You click Btns besides the PGC, drag a link to another element, for instance the PGC called transition1-audio_1-t-pgc which is a transition menu and to which I've associated a post link which points to the animated chapter selection PGC. Another link goes from the main menu to the dreamworld static menu, for which I have yet to define any buttons and then associate any action. If you'll actually create the whole menu you'll end up with a very confusing screen, hence you can put different stuff in different titles, and you can "open and close" a title, which means that all the elements of a certain title will be visible / not visible. Just double click on Title_1 and you'll see what I mean.
Step 5: Mastering the DVD
After having authored the DVD it's time to test-drive it. Go to the Layout editor:
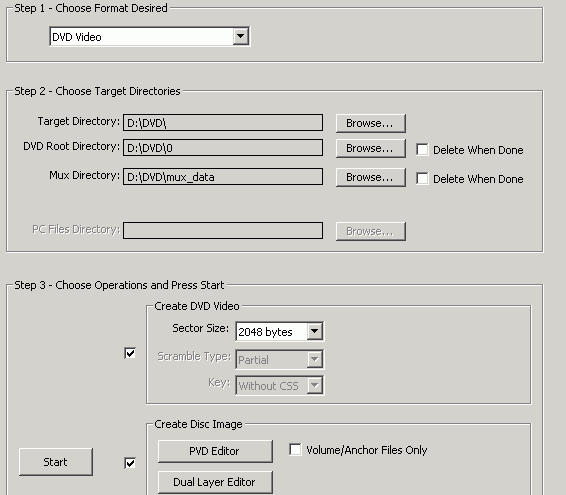 Chose
DVD Video as format, then chose a Target Directory, check Create DVD Video and
Create Disc Image. The default sector size of 2048Bytes is okay. Since I don't
have enough money to even consider having my own DVDs mastered I will not talk
about Dual Layer stuff here. If you're interested please refer to the manual.
The PDVD Editor allows you to set some properties of your disc.
Chose
DVD Video as format, then chose a Target Directory, check Create DVD Video and
Create Disc Image. The default sector size of 2048Bytes is okay. Since I don't
have enough money to even consider having my own DVDs mastered I will not talk
about Dual Layer stuff here. If you're interested please refer to the manual.
The PDVD Editor allows you to set some properties of your disc.
<sarcasm>As you can see I don't have a CSS license and can therefore not scramble my discs. I must say that this really bothers me. I want to protect my work against petty pirates, who rob me of my life's work.</sarcasm>
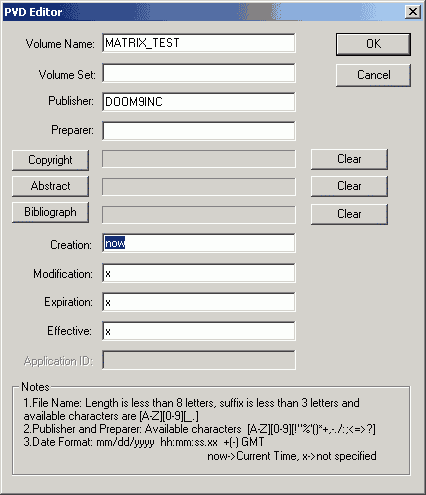 The
Volume Name will be the name of your DVD. But if you intend to play it on a
standalone all these info will be pretty useless. Close this window and press
the Start button and get really mad about the stupid error messages which nobody
really understands.
The
Volume Name will be the name of your DVD. But if you intend to play it on a
standalone all these info will be pretty useless. Close this window and press
the Start button and get really mad about the stupid error messages which nobody
really understands.
Scenarist is a usability nightmare.. there should be at least some sort of precheck as for instance in DVDMotion where you can always check if you have invalid links and stuff during authoring.
If everything has worked out you can now burn the disc.
This document was last updated on 09/07/02
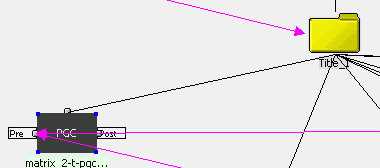 Ignore
the purple lines for now, they're only important later in the project. If you
have not linked any elements there will be only black lines in the Scenario
editor for the moment.
Ignore
the purple lines for now, they're only important later in the project. If you
have not linked any elements there will be only black lines in the Scenario
editor for the moment.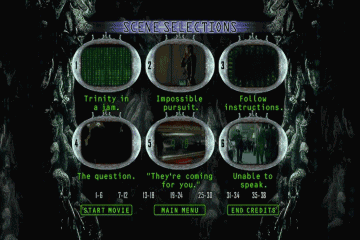 Now when a scene is selected the gray area around the video will change to a semi-transparent green. When one of the menu pages is selected (1-6, 7-12, etc), there's a green dot besides the selection, and when one of the 3 buttons at the bottom is selected the color will be a semi-transparent green.
Now when a scene is selected the gray area around the video will change to a semi-transparent green. When one of the menu pages is selected (1-6, 7-12, etc), there's a green dot besides the selection, and when one of the 3 buttons at the bottom is selected the color will be a semi-transparent green.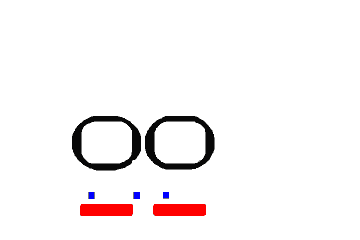 As you can see I haven't recreated every element but it should give you an idea of how things work. You'll have to use a different color for every element that has another selection color. The standard for these overlay bitmaps is background = white, and black, blue and red for the selection items. When you drag and drop the subpicture overlay image from explorer to the Track editor you'll be asked as what the picture should be registered. Choose subpicture with forced start, since one should not be able to turn it off, otherwise no menu selection would be visible anymore. Then select View, Simulation Window.
As you can see I haven't recreated every element but it should give you an idea of how things work. You'll have to use a different color for every element that has another selection color. The standard for these overlay bitmaps is background = white, and black, blue and red for the selection items. When you drag and drop the subpicture overlay image from explorer to the Track editor you'll be asked as what the picture should be registered. Choose subpicture with forced start, since one should not be able to turn it off, otherwise no menu selection would be visible anymore. Then select View, Simulation Window.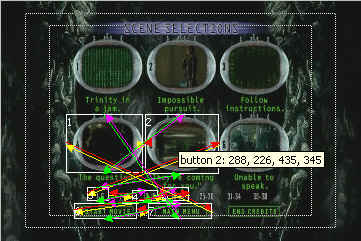 It's
probably a bit hard to see but if you look closely you can see the 7 buttons
I created. To link to buttons you can either use the 4 buttons right of the
drawing button, the ones with a small plus at the bottom. These 4 buttons allow
you to make links from one button to the other. For instance the red arrow creates
a previous link, so if you press the previous button on your remote the player
will select the button where the red previous link will point to. For instance:
You can see a previous link from the first button to the last one (main menu..
at the bottom). So if button number 1 is selected and you press the previous
button, the main menu button will now be selected. An easier way to create this
links is to use Scenarist's auto route function which usually works quite well.
It's
probably a bit hard to see but if you look closely you can see the 7 buttons
I created. To link to buttons you can either use the 4 buttons right of the
drawing button, the ones with a small plus at the bottom. These 4 buttons allow
you to make links from one button to the other. For instance the red arrow creates
a previous link, so if you press the previous button on your remote the player
will select the button where the red previous link will point to. For instance:
You can see a previous link from the first button to the last one (main menu..
at the bottom). So if button number 1 is selected and you press the previous
button, the main menu button will now be selected. An easier way to create this
links is to use Scenarist's auto route function which usually works quite well.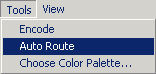 This
will try to create the links for you. If you're not happy with the links, you
can select a button (make sure the white arrow button is selected, otherwise
you'll be drawing buttons or making links), then right click and remove links:
This
will try to create the links for you. If you're not happy with the links, you
can select a button (make sure the white arrow button is selected, otherwise
you'll be drawing buttons or making links), then right click and remove links: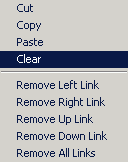 Clear
will get rid of the selected buttons, the Remove XY Link command removes the
XY link.
Clear
will get rid of the selected buttons, the Remove XY Link command removes the
XY link.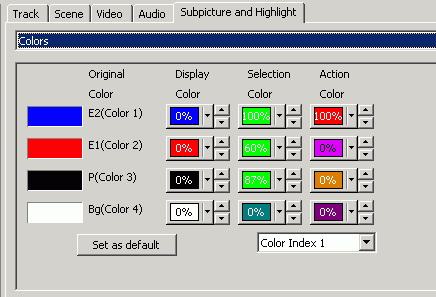 You
can only access this menu if you have already defined your buttons. Select Subpicture
and Highlight and go to the Colors selection. What you can see on the left is
the color mapping. As you can see Scenarist uses the default 4 color palette
for subpictures, you can change that when you first create a new project or
later on but the easiest is to simply use these 4 colors in the subpicture.
The blue dots of my image will be mapped as follows: when the button is not
selected Display color is blue, but intensity 0, which means that nothing will
be displayed, the button is transparent. When it's selected the blue button
will become a green button with no transparency (intensity at 100), if you press
the enter button on the remote when the button is selected the dot will become
non-transparent red. The red and black components will behave much the same
but they have no action color and they are semi-transparent (intensity is lower
than 100) so you'll actually see "thru" the button and you'll still
see the menu background picture / video.
You
can only access this menu if you have already defined your buttons. Select Subpicture
and Highlight and go to the Colors selection. What you can see on the left is
the color mapping. As you can see Scenarist uses the default 4 color palette
for subpictures, you can change that when you first create a new project or
later on but the easiest is to simply use these 4 colors in the subpicture.
The blue dots of my image will be mapped as follows: when the button is not
selected Display color is blue, but intensity 0, which means that nothing will
be displayed, the button is transparent. When it's selected the blue button
will become a green button with no transparency (intensity at 100), if you press
the enter button on the remote when the button is selected the dot will become
non-transparent red. The red and black components will behave much the same
but they have no action color and they are semi-transparent (intensity is lower
than 100) so you'll actually see "thru" the button and you'll still
see the menu background picture / video.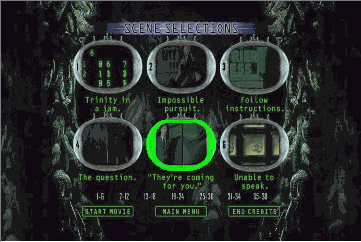 As
you can see I should've made a nicer subpicture bitmap but at least you can
clearly see the effects.
As
you can see I should've made a nicer subpicture bitmap but at least you can
clearly see the effects. 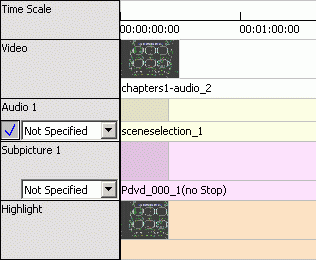 As
you can see we have our video track, audio track, subpicture track and a highlight
track. If you want, you can also set a start time for the subtitle. This is
useful for the main animated menu of "The Matrix" where no selection
should be possible for the first 23 seconds.
As
you can see we have our video track, audio track, subpicture track and a highlight
track. If you want, you can also set a start time for the subtitle. This is
useful for the main animated menu of "The Matrix" where no selection
should be possible for the first 23 seconds.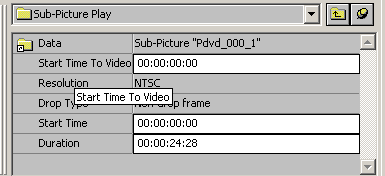 Simply
click on the subpicture stream in the Track editor, then at the bottom in the
property window you can enter a start time. The same can also be done in the
Simulation window if you select Subpicture and Highlight, then Image and go
to Play.
Simply
click on the subpicture stream in the Track editor, then at the bottom in the
property window you can enter a start time. The same can also be done in the
Simulation window if you select Subpicture and Highlight, then Image and go
to Play.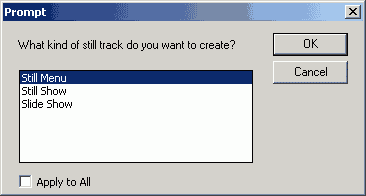 Since
we're creating a menu you'll have to select Still Menu. Then a link from the
Title to your new menu will be created. You can then add audio tracks, subpicture
overlays and define buttons as usual. Here's an example for the audio menu:
Since
we're creating a menu you'll have to select Still Menu. Then a link from the
Title to your new menu will be created. You can then add audio tracks, subpicture
overlays and define buttons as usual. Here's an example for the audio menu: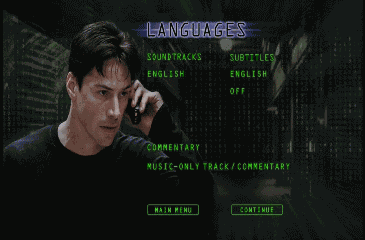 Here's
what the menu looks like when nothing is selected. Grab that screen in your
DVD software player.
Here's
what the menu looks like when nothing is selected. Grab that screen in your
DVD software player. 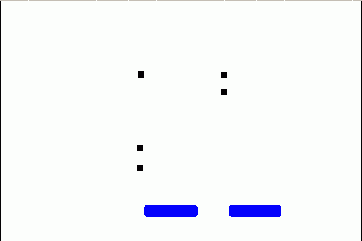 Then
we need a subpicture overlay which contains all the active elements. In that
case we have 5 squares which will be green when activated plus the two main
buttons, which will be transparent green when selected and transparent red when
you click on them. Again, I chose to use default colors to make color mapping
easier.
Then
we need a subpicture overlay which contains all the active elements. In that
case we have 5 squares which will be green when activated plus the two main
buttons, which will be transparent green when selected and transparent red when
you click on them. Again, I chose to use default colors to make color mapping
easier.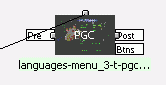
 You
can already see the elements of the subpicture overlay. Now you have to draw
your buttons.
You
can already see the elements of the subpicture overlay. Now you have to draw
your buttons. 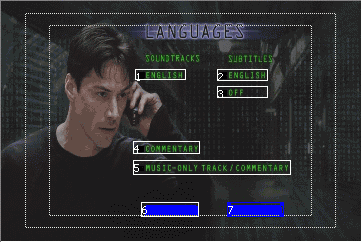 The
next step is linking these buttons to each other, that is to define what happens
when you press the right button on your remote, and the same goes for the up,
down and left buttons. The easiest way is, as said before, to use the Auto route
function. Here's what you get when using it in our example:
The
next step is linking these buttons to each other, that is to define what happens
when you press the right button on your remote, and the same goes for the up,
down and left buttons. The easiest way is, as said before, to use the Auto route
function. Here's what you get when using it in our example: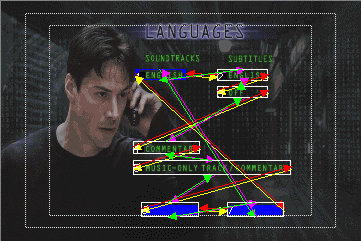 Do
you like all these colorful arrows <g>? In any case now we're ready to
link the buttons to some action. Then once again we have to assign some color
mapping:
Do
you like all these colorful arrows <g>? In any case now we're ready to
link the buttons to some action. Then once again we have to assign some color
mapping: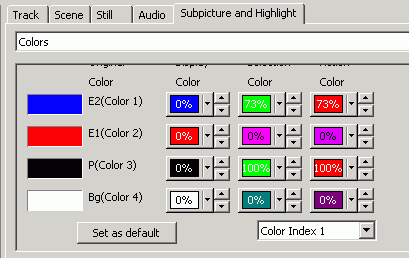 As
you can see the blue parts of the subpicture overlay will become slightly transparent
green when selected and transparent red when being clicked on. The black part
will become opaque green/red.
As
you can see the blue parts of the subpicture overlay will become slightly transparent
green when selected and transparent red when being clicked on. The black part
will become opaque green/red. 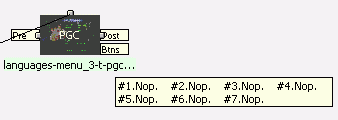 You
can see that the PGC now has a new element called Btns. It's white which means
that no button action has been defined. If you remain on it with your mouse
for a couple of seconds you'll be shown the defined actions for each button:
Nop means no action. Double clock on the Btns flag will bring you back to the
Simulation window.
You
can see that the PGC now has a new element called Btns. It's white which means
that no button action has been defined. If you remain on it with your mouse
for a couple of seconds you'll be shown the defined actions for each button:
Nop means no action. Double clock on the Btns flag will bring you back to the
Simulation window. 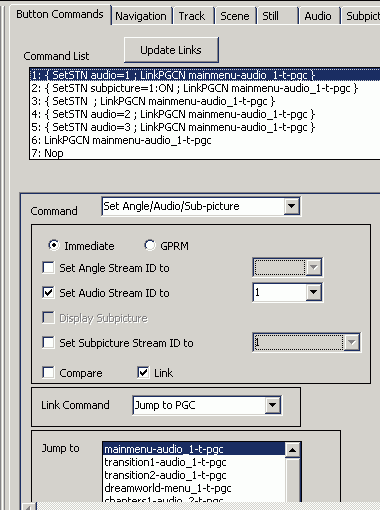 Here
you can get in touch with the full capabilities of Scenarist. What I'm going
to explain for now is only a very slim part of it. When you begin you'll have
the Nop command assigned to each button. Select one button by clicking on corresponding
number, then in the Command drop down list select an action. As this is the
language menu we'll always select Set Angle/Audio/Sub-picture and set to Immediate.
Here
you can get in touch with the full capabilities of Scenarist. What I'm going
to explain for now is only a very slim part of it. When you begin you'll have
the Nop command assigned to each button. Select one button by clicking on corresponding
number, then in the Command drop down list select an action. As this is the
language menu we'll always select Set Angle/Audio/Sub-picture and set to Immediate. 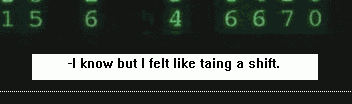 Oops...
an error. But the point is to show you how it looks. To create a new line you'll
have to press Shift+Enter. When you're done forward the video for at least 4
seconds. The sub will then be saved. Interestingly when looking at the timecodes
extracted with Subrip, the subs in "The Matrix" were also at least
4 seconds long. Coincidence or were they using Scenarist as well?
Oops...
an error. But the point is to show you how it looks. To create a new line you'll
have to press Shift+Enter. When you're done forward the video for at least 4
seconds. The sub will then be saved. Interestingly when looking at the timecodes
extracted with Subrip, the subs in "The Matrix" were also at least
4 seconds long. Coincidence or were they using Scenarist as well?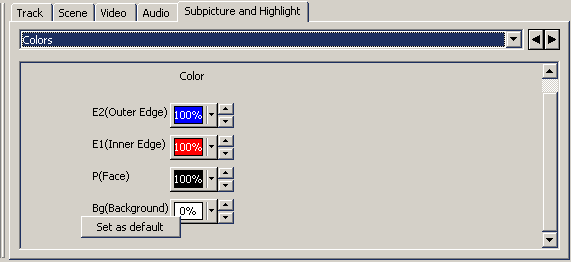 You'll
probably know the menu by now. The default settings shown here are really ugly.
Clearly we want to have white subtitles, so set E1, E1 and P to white, 100%
intensity. That way to subs will be shown in a nice white, as on most DVDs on
sale today.
You'll
probably know the menu by now. The default settings shown here are really ugly.
Clearly we want to have white subtitles, so set E1, E1 and P to white, 100%
intensity. That way to subs will be shown in a nice white, as on most DVDs on
sale today.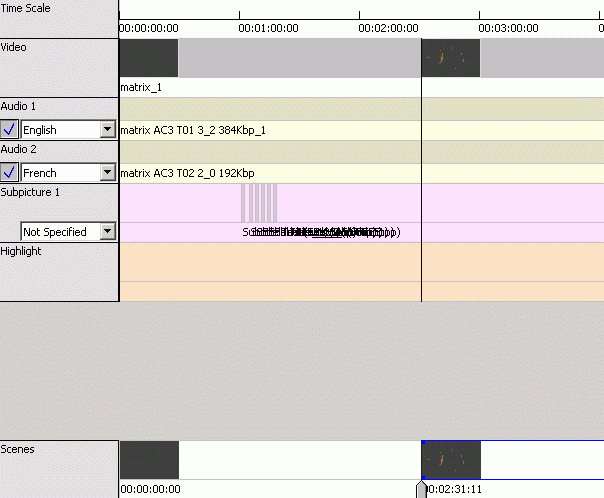
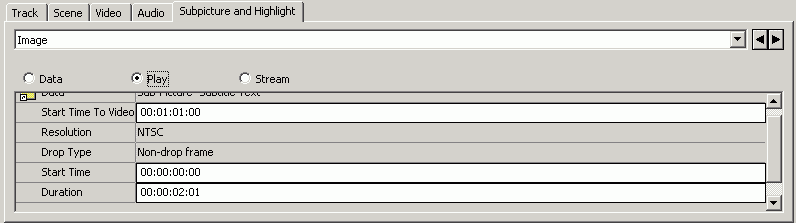
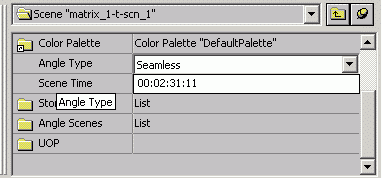
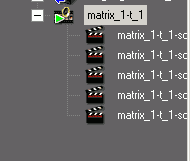 For
each scene you add another icon will be added to the track representation on
the left site of the main window. You can also find the tracks in the assets
part of the window on the bottom right:
For
each scene you add another icon will be added to the track representation on
the left site of the main window. You can also find the tracks in the assets
part of the window on the bottom right: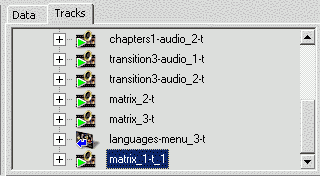 Now
go back to the scenario editor and drag&drop the track you've just created
to your current title. When you now double-click on the PGC you'll get
a list of your defined scenes. You can now create drag&drop links to your
chapters in the scenario editor. You can read more about that procedure in step
4.
Now
go back to the scenario editor and drag&drop the track you've just created
to your current title. When you now double-click on the PGC you'll get
a list of your defined scenes. You can now create drag&drop links to your
chapters in the scenario editor. You can read more about that procedure in step
4. 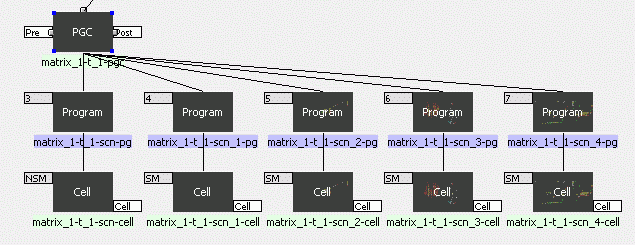
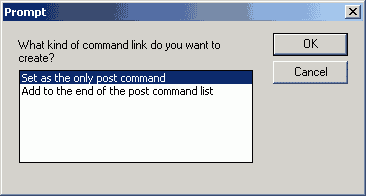 It
is possible to have a whole chain of commands attached to a button as you can
see. For now let's just create a simple post command by selecting Set as
the only post command. Now, every PGC can have multiple post commands.
It
is possible to have a whole chain of commands attached to a button as you can
see. For now let's just create a simple post command by selecting Set as
the only post command. Now, every PGC can have multiple post commands. 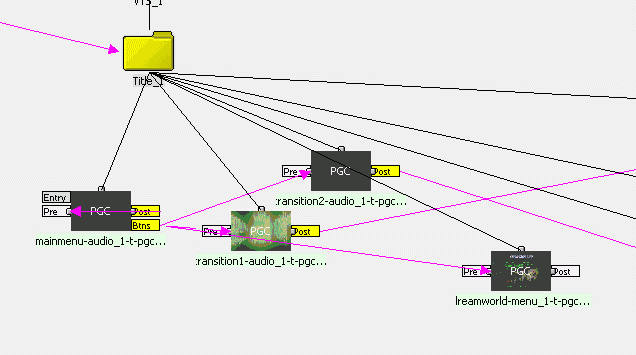
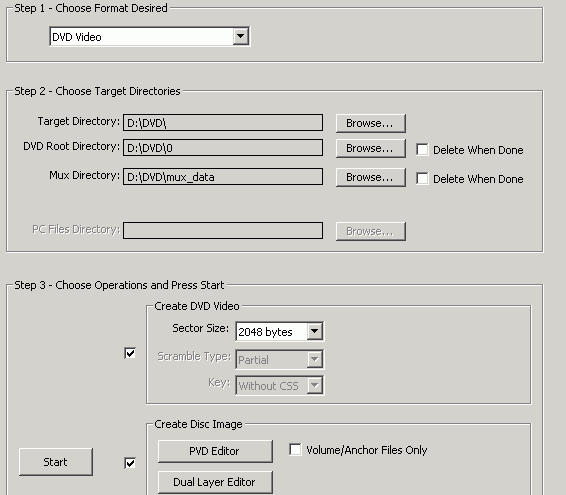 Chose
DVD Video as format, then chose a Target Directory, check Create DVD Video and
Create Disc Image. The default sector size of 2048Bytes is okay. Since I don't
have enough money to even consider having my own DVDs mastered I will not talk
about Dual Layer stuff here. If you're interested please refer to the manual.
The PDVD Editor allows you to set some properties of your disc.
Chose
DVD Video as format, then chose a Target Directory, check Create DVD Video and
Create Disc Image. The default sector size of 2048Bytes is okay. Since I don't
have enough money to even consider having my own DVDs mastered I will not talk
about Dual Layer stuff here. If you're interested please refer to the manual.
The PDVD Editor allows you to set some properties of your disc.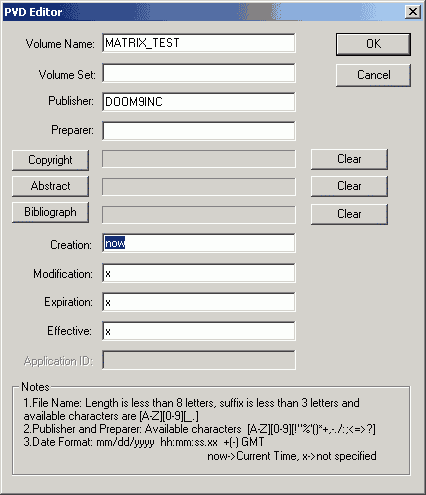 The
Volume Name will be the name of your DVD. But if you intend to play it on a
standalone all these info will be pretty useless. Close this window and press
the Start button and get really mad about the stupid error messages which nobody
really understands.
The
Volume Name will be the name of your DVD. But if you intend to play it on a
standalone all these info will be pretty useless. Close this window and press
the Start button and get really mad about the stupid error messages which nobody
really understands.