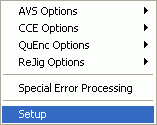
DVD ReBuilder guide
If you're into backup up DVDs to DVD±R and haven't spend the last month on some island, you've probably heard of DVD ReBuilder, or DVD-RB. It is the first one click tool to use CCE for video encoding. As you might know, CCE is pretty much the undisputed king when it comes to re-encoding DVD in high quality - and it's fast as well - faster than most of not all of its competitors. And it is not limited to the expensive CCE SP: it also supports the budget CCE Basic, ProCoder, and QuEnc, a free MPEG-2 encoder based on ffmpeg. In addition, ReJig, an open source compressed domain transcoder is also supported.
Currently, the program isn't as well featured as some of its competitor, so you can't select audio, subtitles and bitrate for each PGC, remove PGCs from the movie or even put multiple movies on a single DVD. However, you can select audio and subtitles on a per VTS baises, which is often good enough. Starting with v0.65 multi-angle and seamless branching is supported. Keep in mind the program is still beta, and multi-angle/seamless branching processing is still being ironed out.
You'll need the following software for this guide:
CCE
SP / CCE Basic
/ ProCoder /QuEnc
/ Rejig
AviSynth
DGDecode
DVD
ReBuilder or get the full
installer.
DVD Decrypter
Step 1: Installing our programs
First you have to install AviSynth if it's not already installed on your system. You should use at least AviSynth 2.50.
You will also need to extract DGDecode.dll from the DGDecode package. You can place the file in your AviSynth plugin folder (for a standard installation you'll find the folder in c:\program files\AviSynth 2.5\plugins\) or you can place it anywhere else if you tell DVD-RB where it is on the Setup page.
Then install whichever encoder you prefer. CCE SP offers very good quality, and comes in second when speed is concerned (unless you're making a lot of passes). It is however also the most expensive. CCE basic still offers good quality, at a reasonable pricetag and is speedwise the same as CCE SP. ProCoder is cheaper than CCE SP, more expensive than CCE Basic, and slower than both. However, it's image quality is arguably better, especially in low bitrate situations. QuEnc is the slowest of the bunch, but should offer better quality than Rejig, which is only a transcoder (but this makes it the fastest of the bunch). Note that QuEnc is beta software that is still being actively developed so anything written here will be outdated soon. Check the forum for updated information. If you use CCE SP 2.50, or any CCE Trial Version, you'll need EclCCE. For ProCoder you will need EclPro. Unpack EclCCE/EclPro anywhere you like, then start it. Use the File Selection dialog to select your encoder executable.
If you plan to use the deinterlacing function, you also have to copy decomb.dll from the Decomb package to the AviSynth plugin directory.
Step 2: Ripping the DVD
The best way to begin is create an ISO image of the DVD and mount this as a virtual drive. That way we'll always have every file we need available right on our harddisk and won't have to insert the original DVD again. It also saves us from embarrassment of accidentally deleting a file you'd still need as all the files in the image are read only.
As an alternative method, you can rip the dvd using DVD Decrypter in File Mode, press F, and press the big button. Check out the DVD Decrypter guide which describes this in greater detail.
Step 3: Set up DVD-RB
The first thing to do is configure DVD-RB. Press Options - Setup to access the setup menu.
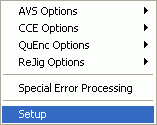
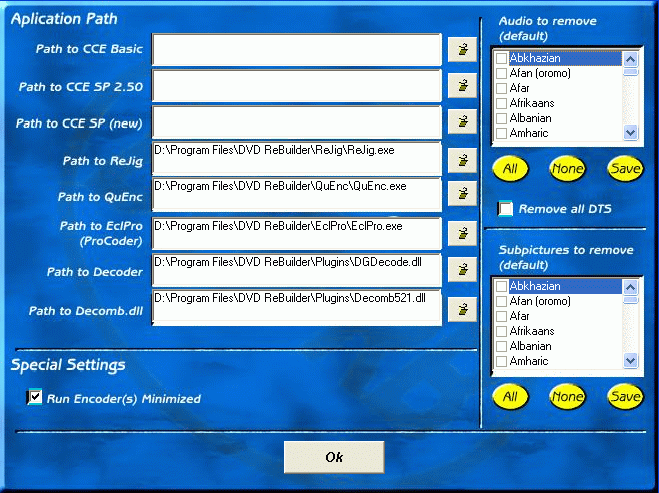 Under
Application Paths, enter the paths to the MPEG-2 encoders you have installed.
You don't have to fill in everything, just add the encoder you actually plan
to use.
Under
Application Paths, enter the paths to the MPEG-2 encoders you have installed.
You don't have to fill in everything, just add the encoder you actually plan
to use.
It is important that you select the correct executable if using CCE SP 2.5, any trial version of CCE, or Procoder. If you are using one of those encoders you have to setup EclCCE or EclPro and then select EclCCE.exe or EclPro.exe here.
You can leave Path to Decoder empty if you've put this file in the AviSynth plugin directory. If you encounter errors with your AviSynth scripts, try adding the path anyway.
The Path to DECOMB.DLL is also not be required if you've added decomb.dll to your AviSynth plugin directory. However, if you're getting problems when using deinterlacing, try specifying the path.
Under Special Settings, check Run Encoder(s) Minimized, so that in case you plan to use your PC while DVD-RB is working, you wont' have to fight with a lot of programs blocking your screen. This option is not supported by all encoders.
Then we have Audio to Remove and Subtitles to Remove which should be pretty self-explanatory. By default, DVD-RB will keep all audio/sub tracks that are on the DVD. But, if you only want to include certain tracks (for instance I've chosen to only include English, French and German), click on Check All, then uncheck the languages you want to keep. Finally, press Save to save the selection (otherwise, DVD-RB will discard it once you've exited the program). The selections made here control the default selections when you start a project, you can override them on the main page for individual projects.
Checking Remove all DTS would remove any DTS audio streams found on a DVD.
Then press Done to get back to the main screen.
Now let's have a look at the other menus, starting with File:
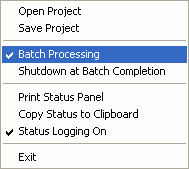
Open Project and Save Project allows us to setup a project and run it later.
We'll go over the Batch Processing options in a moment.
Print Status Panel will print out information in the status window, which logs what DVD-RB is doing during a project. Copy Status to Clipboard does just that. Status Logging On will copy the status panel to a text file in the working directory of your project. You should enable this just in case something goes wrong and the program closes before you can see where the problem occurred.
Next we have the Mode menu:
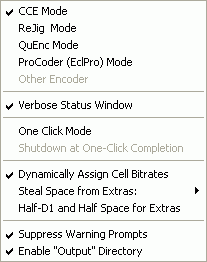 Here
you select which encoder is going to be used: CCE, ReJig, QuEnc or ProCoder.
Here
you select which encoder is going to be used: CCE, ReJig, QuEnc or ProCoder.
If Verbose Status Window is checked, the status panel will contain extra information while DVD-RB is working.
One Click Mode enables you to perform the entire rebuild process with the click of one button: the transcode button, instead of the normal 3-click method we are going to use. DVD-RB can also shutdown the computer after a rebuild completes if the Shutdown at One-Click Completion option is enabled. You will be given a 10 second window to abort the shutdown.
Dynamically Assign Cell Bitrates makes DVD-RB analyze the bitrate of each cell of the original DVD, and use a proportional bitrate for the encoded cells. If not enabled, each cell will have the same bitrate. Steal Space from Extras reduces the bitrates of all VTS sets except the largest one. It then takes the space recovered and allocates it to the largest VTS set. This option is intended to increase the quality of the main movie, at the expense of the extras, but be wary when encoding discs with multiple TV episodes as it could detect one as the main movie and the rest as extras . Half-D1 and Half Space for Extras encodes all VTS sets except the largest one at half normal DVD resolution and at 50% their normal bitrate. The space saved will be allocated to the largest VTS set. Half-D1 is part of the DVD standard, but some DVD players may not fully support it.
Suppress Warning Prompts is useful in One Click Mode. It prevents DVD-RB from displaying any warning prompts that could require your attention (and stop a project in progress). Obviously, this is somewhat dangerous so it's probably a good idea to do a few projects without this checked, to get to know what warning messages you might get.
The last selection is Enable "Output" Directory which allows us to use one directory for our working files and then place the output in a separate directory, ready to burn. This also allows us to re-use our working space in batch mode, which can save a large amount of disc space.
Then let's have another look at the Options menu:
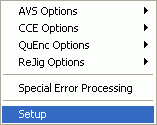 As
you can see, this also enables us to access the properties for our MPEG-2 encoders,
and the options for AviSynth.
As
you can see, this also enables us to access the properties for our MPEG-2 encoders,
and the options for AviSynth.
There is also a setting for "Special Error Processing". If you encounter
an error during the Rebuild phase try enabling this setting and running the
Rebuild step again. It may avoid the error. However, this option can cause video
playback problems on some discs, so do not enable it unless you have to.
Now, let's look at all those options. First, the AVS Options:
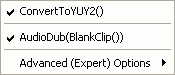 ConvertToYUY2()
converts the video to YUY2 colorspace before encoding. This should be enabled
if you're using CCE (for more infos, check the CCE
FAQ, Q14.4)
ConvertToYUY2()
converts the video to YUY2 colorspace before encoding. This should be enabled
if you're using CCE (for more infos, check the CCE
FAQ, Q14.4)
AudioDub(BlankClip()) is a workaround for a bug in certain CCE versions. Enable this if you're using CCE 2.5 and have an AMD CPU.
There's another level in that menu, accessible if you click on Advanced (Expert)
Options:
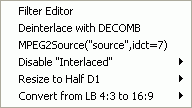 The
Filter Editor allows you to customize your AviSynth scripts by inserting
commands. You shouldn't mess with this option unless you know how to write .avs
scripts.
The
Filter Editor allows you to customize your AviSynth scripts by inserting
commands. You shouldn't mess with this option unless you know how to write .avs
scripts.
When dealing with interlaced content, you can enable Deinterlace with DECOMB, which uses Decomb's fielddeinterlace to deinterlace the video. This slows down encoding.
Enabling MPEG2Source("Source",idct=7) changes the MPEG2Source function to use SimpleiDCT from the Xvid project. This decodes the original DVD video at higher (mathematical) accuracy than the default iDCT.
Disable "Interlaced" is intended as an override for incorrectly flagged progressive material that would erroneously be treated as interlaced. This situation is not common with NTSC, but is occasionally found with PAL video. Progressive material, that is flagged correctly, will be treated properly automatically.
Resize to Half D1 triggers resizing of select VTS sets to half the standard resolution. While half D1 is part of the DVD specifications, not all players like it so be careful.
Convert from LB 4:3 to 16:9 allows you to turn letterboxed 4:3 sources to a 16:9 anamorphic widescreen picture. Like Half-D1, it can be set on a per VTS basis.
Back in the Options menu, we have the CCE Options:
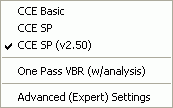 The
first thing to do here (in case you're using CCE) is select the proper CCE version.
The
first thing to do here (in case you're using CCE) is select the proper CCE version.
If you are using a version of CCE other than Basic you can try One Pass VBR (w/Analysis). This requires half, or less, of the time for a normal CCE encode, but output size is not guaranteed (it may be over DVD-5 size, which means it cannot be burned) and quality will be less than the standard Multi-Pass method.
Advanced (Expert) Settings allow you to configure certain CCE parameters:
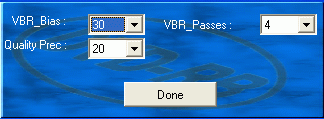 VBR_Bias
controls how CCE distributes the bitrate. During the first CCE pass, the bitrate
is distributed to achieve constant quality. The bias determines how much weight
is given towards keeping that allocation. High values prevent high bitrate fluctuations
in between GOPs, and low values give CCE more freedom to use bits in highly
demanding areas.
VBR_Bias
controls how CCE distributes the bitrate. During the first CCE pass, the bitrate
is distributed to achieve constant quality. The bias determines how much weight
is given towards keeping that allocation. High values prevent high bitrate fluctuations
in between GOPs, and low values give CCE more freedom to use bits in highly
demanding areas.
VBR_passes indicates the number of CCE passes. This has to be 2 for CCE Basic. For all other CCE versions, note that if you use X passes when setting up CCE manually, enter X+1 here as CCE SP does not count the creation of the vaf file as one pass.
Quality_prec corresponds to Image Quality Priority in CCE 2.50, and Quantizer characteristics in CCE 2.66/2.67. The value ranges from 0 - 64 (as in CCE 2.66+), but is scaled to 0-100 when using CCE 2.50 (so if you're a CCE 2.50 user and have set this parameter to X, you have to enter X*64/100 in DVD-RB). This setting determines if CCE gives priority to image details, or evenly colored areas. The lower the value, the more priority will be given to details, which could result in blockyness or banding in other areas. A high value will result in good looking evenly colored areas, but could result in edge artifacts.
Press Done to get back.
When using QuEnc, you might want configure the QuEnc Options in the Options menu:
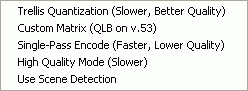 Trellis
Quantization can help improve quality, at the expense of speed. Custom
Matrix is a custom quantizer matrix, and as with most custom matrices, the
use is debatable. Single-Pass Encode will encode the video in half the
time of a normal 2-pass encode, but at significantly reduced quality. High
Quality Mode is slower than the standard mode, but should give better quality.
Use Scene Detection may improve quality, but is still experimental.
Trellis
Quantization can help improve quality, at the expense of speed. Custom
Matrix is a custom quantizer matrix, and as with most custom matrices, the
use is debatable. Single-Pass Encode will encode the video in half the
time of a normal 2-pass encode, but at significantly reduced quality. High
Quality Mode is slower than the standard mode, but should give better quality.
Use Scene Detection may improve quality, but is still experimental.
There is currently nothing to be configured for Rejig so you can skip that menu.
There is also the Skin menu which allows you to customize the look of DVD-RB. The default is Rockas Original and the old Windows Standard is still available. Check the forum, or the ReadMe for instructions on how to add more skins.
Step 4: Encoding
Now it's time to select our source. Press the folder button, and select your VIDEO_TS folder on your virtual drive, or the folder DVD Decrypter ripped your files too. DVD-RB will list all VTS sets contained on the DVD. You can click each VTS to change the default audio and subtitle streams to keep for that VTS.
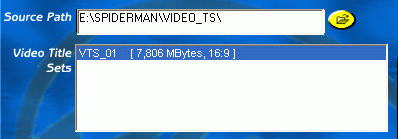
The next thing to do is select a working path. The working directory requires up to 9 GB of free space for all encoders except Rejig, which requires up to 17 GB of free space. By default the output is placed in the working directory, but if you checked Enable Output Directory under the Mode menu you can select a separate path to put the final output. Obviously, the output directory uses 1 DVD-R of free space, which means the working directory only needs 4.4GB of free space if it is on a separate drive.
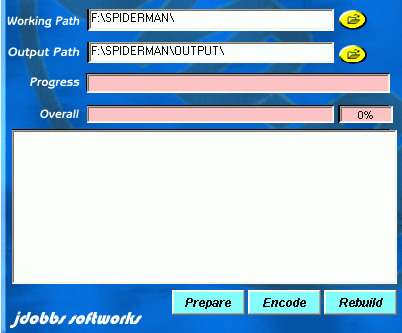
If you have activated One Pass Mode, there's just one button: Transcode. Press it and when DVD-RB is done, all that remains to be done is burn the DVD.
For now you can press Prepare to start the preparation step. The prepare step involves the following:
While DVD-RB is working, you'll see two progress bars:
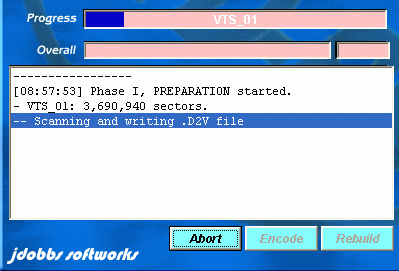 Progress
indicates the progress for the job DVD-RB is currently working on (for instance
create a DVD2AVI project file for a certain VTS set), and Overall for
the overall progress.
Progress
indicates the progress for the job DVD-RB is currently working on (for instance
create a DVD2AVI project file for a certain VTS set), and Overall for
the overall progress.
In the status panel you'll also see a lot of messages as DVD-RB will write out information about what it is doing.
Once the first step has been concluded, the Encode button becomes active.
Press it to start the encoding phase.
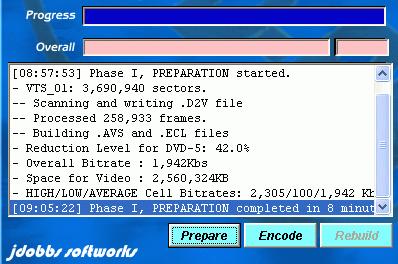
This will take quite a while. The Encode button will become a Stop/Pause button while encoding. Hitting it will stop DVD-RB from encoding the next segment, but you will have to cancel the current encoding manually. When you hit Encode again you will be given the option of picking up where you left off or start encoding from the beginning.
Once done, the Rebuild button will become active. Press it to start the 3rd and final step.
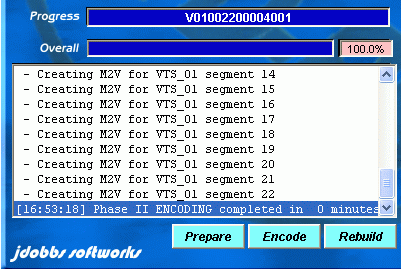
Once this step has completed, you'll find a VIDEO_TS and AUDIO_TS directory in your Working Path (in our example: F:\Spiderman\VIDEO_TS and F:\Spiderman\AUDIO_TS) or the output directory you selected.
Back to Batch Processing, which allows you to encode multiple movies after each other, without any manual interaction. To activate Batch Processing, press Files - Batch Processing.
This enlarges the main window:
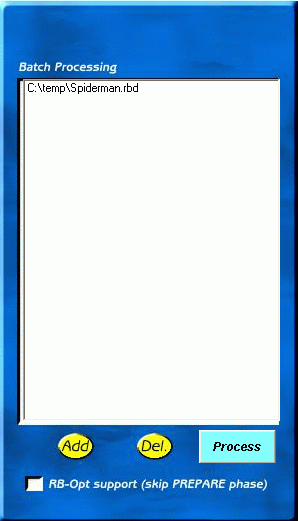 To
be able to add a project to the batch processing list, you have to set up everything,
then instead of starting to encode, save the project (File - Save
Project). Repeat this for all all your movies, then press Add, and
select one project file after another until all have been added. Be sure to
specify separate output directories for each project, otherwise results will
be overwritten by the next project run. Finally, press Process to get the whole
process started. All movies will then be encoded in One Click Mode.
To
be able to add a project to the batch processing list, you have to set up everything,
then instead of starting to encode, save the project (File - Save
Project). Repeat this for all all your movies, then press Add, and
select one project file after another until all have been added. Be sure to
specify separate output directories for each project, otherwise results will
be overwritten by the next project run. Finally, press Process to get the whole
process started. All movies will then be encoded in One Click Mode.
If you check RB-Opt support the Prepare phase will be skipped on each job. RB-Opt is a separate program that allows you to tweak the encoding settings after the prepare step is done. Do not enable this option unless you have already run the prepare step for each job.
Back on the File menu, Shutdown at Batch Completion will shutdown
the computer when all jobs have finished.
There are many programs to burn a DVD. Either use your favorite DVD burning tool, or use ImgTool / DVD Decrypter, a fully featured and free of charge solution.
This document was last updated on January 4, 2009