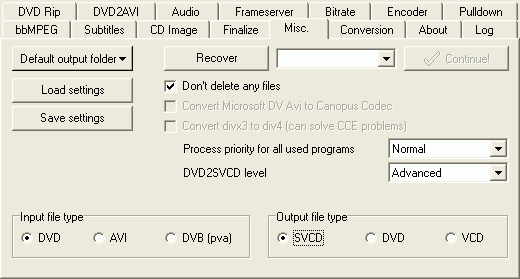 Here
set Input file type to AVI and select the output file type according to your
desired output.
Here
set Input file type to AVI and select the output file type according to your
desired output.AVI2SVCD Guide
A while ago DVD2SVCD got another feature: create (S)VCDs and DVDs from AVI sources. DVD2SVCD is pretty flexible towards this account and it can even handle AVIs with AC3 sound (thought AVIs with multiple audio sources, OGMs and subs aren't possible - actually subs are possible but it's outside the scope of this guide). Though starting out from a non DVD source is really not such a great idea, you'll notice what I'm talking about when you watch your SVCD on your PC and compare with the original..
You'll need the following software in this guide:
DVD2SVCD
CCE SP
or TMPG
or Canopus
ProCoder.
Sonic
Scenarist (for DVD output only)
A Cue/Bin capable burning like Nero,
DVD Decrypter, burnatonce, etc.
Gspot
Nandub
Step 0: Setup
The DVD2SVCD installer will install all the noncommercial applications for you. Then install CCE SP or TMPG.
Step 1: Preparations for multi disc AVIs
Many AVIs have been split over multiple CDs. DVD2SVCD allows for only one input file, hence we first have to join our AVIs. (don't forget to click on the first back link;) Alternatively you can also decide to simply put one AVI on one SVCD disc in which case you'll have to repeat the following steps for each AVI.
Step 2: DVD2SVCD
After starting up DVD2SVCD you'll first have to put it in AVI2SVCD mode by going to the Misc. tab.
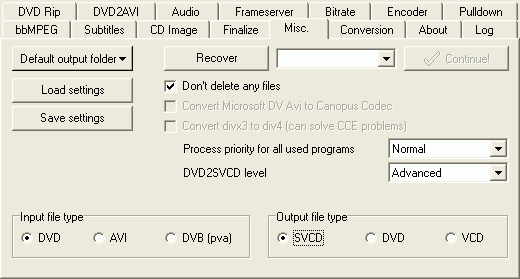 Here
set Input file type to AVI and select the output file type according to your
desired output.
Here
set Input file type to AVI and select the output file type according to your
desired output.
Then go to the Conversion tab.
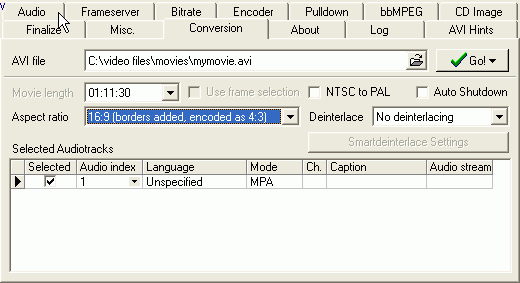 Press
the button to the left of the Go button to select your AVI input.
Press
the button to the left of the Go button to select your AVI input.
The NTSC to PAL option is active meaning that this AVI was made using an NTSC framerate and it would be possible to convert to this PAL. My DVD Player can handle NTSC SVCDs so I won't convert it.
Then the aspect ratio. Depending on the AVI you'll have to change this from the default 4:3 to 16:9. Most DVDRips from 16:9 sources require this change, if you forget to do it you'll end up having a wrong aspect ratio.
In order to find out for good what aspect ratio we have to set start up GSpot
and press the ... button to load your AVI.
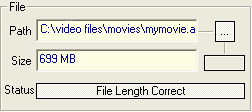
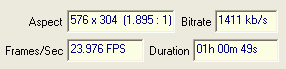 In this
area you'll see the resolution (576x304) and the aspect ration in brackets (1.1895:1).
Hollywood movies mostly have one of the 3 aspect ratios: 1.33:1 (also known
as full screen or pan&scan), 1.85:1 and 2.35:1. If the value in brackets
is close to the latter 2 you'll have to set the aspect ratio to 16:9 in DVD2SVCD,
if it's close to 1.33:1 leave it at 4:3.
In this
area you'll see the resolution (576x304) and the aspect ration in brackets (1.1895:1).
Hollywood movies mostly have one of the 3 aspect ratios: 1.33:1 (also known
as full screen or pan&scan), 1.85:1 and 2.35:1. If the value in brackets
is close to the latter 2 you'll have to set the aspect ratio to 16:9 in DVD2SVCD,
if it's close to 1.33:1 leave it at 4:3.
Now you can close GSpot and return to DVD2SVCD. If you have used DVD2SVCD before
you have most likely configured it already so there's no need to do it again
and you can start the conversion directly by pressing the Go button. If it's
the first time you're using DVD2SVCD or if you'd like to make some changes in
the configuration now it's time to do so. Please
keep in mind that audio preferences and secondary audio track selection won't
have any influence and that there won't be a subtitle tab. Also don't forget
to not change the input and output type once you get to the Misc. tab again.
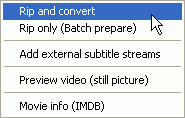 Once
you press the Go button select Start conversion from the menu. You'll be asked
if you want to continue, press OK.
Once
you press the Go button select Start conversion from the menu. You'll be asked
if you want to continue, press OK.
![]() Then
DVD2SVCD will change to the log tab where you can keep track of the process.
Then
DVD2SVCD will change to the log tab where you can keep track of the process.
Once the process has finished you'll have one or multiple sets of .cue/.bin
files named CD_Image_File_CD1.cue, CD_Image_File_CD2.cue etc. Now it's time
to burn those discs and you're all done. In case of DVD output, you'll have
a discimage.dvd file (being roughtly 4.37 GB large) instead of the .cue/.bin
files.
Step 3: Burning
When making an (S)VCD you can choose between the following options:
For DVD output, use DVD Decrypter.
Step 4: Troubleshooting
There's an excellent live Q&A for DVD2SVCD and you can get help via the DVD2SVCD Forum after having read the Q&A.
This document was last updated on January 4, 2009