DVD Shrink 3.2 guide
Recently, compressed domain transcoders have reached quite some popularity. These transcoders are based on algorithms designed to recompress an MPEG-2 stream in real-time for TV broadcast. These programs can transcode an entire DVD movie in only a few minutes, because they do not have to decode and re-encode the entire video stream, but only part of it. I will not go into a detailed explanation of the mechanisms used as they are quite involved but basically what you get is a size (and hence quality) reduction per time unit that cannot be rivaled by regular MPEG-2 encoders (though the latter category can yield better quality). DVD2One was the first program to be based on these principles, now DVD Shrink is the first free program to offer this functionality.
You will need the following software for this guide:
DVD Shrink
ImgTool &
DVD Decrypter
or a commercial DVD burning program
Step 0: First time setup
The first time you use DVD Shrink you might want to configure the preferences. To do so, press Edit - Preferences.
Step 1: Back up your DVD
The first thing you'll have to do after starting up DVD Shrink is select a source. Press Open Disk to get a list of available DVD drives:
![]()
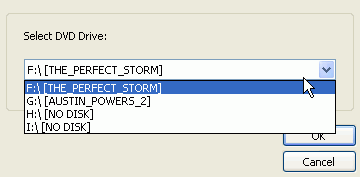 A
list of all available DVD drives on your computer will be shown. Select the
one containing the movie.
A
list of all available DVD drives on your computer will be shown. Select the
one containing the movie.
Alternatively you could first rip the DVD to an ISO file using DVD Decrypter
and create a virtual DVD drive which you will use as source. This process is
explained here.
If you have already ripped the DVD in file mode (thus you have a collection
of .IFO, .BUP and .VOB files on your HD) press the Open Files button:
![]() Then
press browse and select the folder where your VIDEO_TS directory resides.
Then
press browse and select the folder where your VIDEO_TS directory resides.
Once you've selected the source disc, or IFO file, DVD Shrink will perform a
quick analyzation pass over all the video items. Just let it do its job, it
won't take very long.
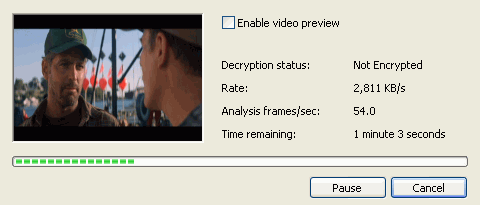
Once analysis has completed it's time to get to know the different parts of DVD Shrink, starting with the size bar.
![]()
This bar indicates the size of your project. If it contains a red part, your project is too large and won't fit onto a DVD±R disc. By default, DVD Shrink automatically selects a compression ratio to make your movie fit onto the allocated space (the output size you set up in the preferences).
In the upper left side of the window, the general structure of the DVD will be shown. As you can see there are 3 top categories, Menus, Main Movie and Extras. The folders react just like in Windows Explorer so you can click on those having a + sign and they'll open, displaying their contents.
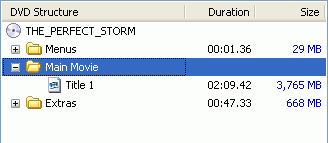
To the right of the structure you have the individual streams contained in the item selected on the left side. Below you'll see how the main movie item looks like. It has a large video stream, 6 audio streams and two subtitle streams. The DVD Structure and the Streams part of the window are where you configure your project. You select the item you want to configure on the left, then you configure it on the right (set a compression ratio, deselect audio and subtitle streams you don't need).
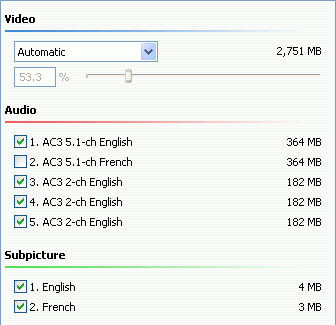 Note
that if you click on the DVD folder on the left, and the percentage shown on
the right is 100%, your movie is small enough to fit onto a DVD±R disc
without further processing and you can follow this
guide to back it up.
Note
that if you click on the DVD folder on the left, and the percentage shown on
the right is 100%, your movie is small enough to fit onto a DVD±R disc
without further processing and you can follow this
guide to back it up.
Note that the French audio track is already disabled because I set up my audio
preferences to only include English AC3 audio.
Finally, on the lower left we have the preview window. It allows you to preview
any title you click on. Simply click on a title, then press the play button.
The preview window remembers its state, so if it is playing and you select another
title, the title you have just selected will be played. If you stop playback,
selecting another title will not start playing until you press play again.
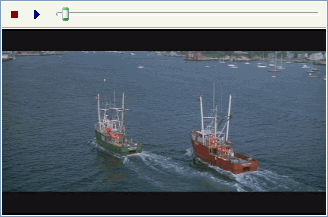 If
you right click within the preview window, you can change the audio channel,
pause, stop and even switch to fullscreen for a better preview.
If
you right click within the preview window, you can change the audio channel,
pause, stop and even switch to fullscreen for a better preview.
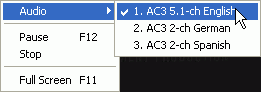
Now you have two options: You can either keep the entire DVD intact, or you can choose to only keep certain parts of the original DVD (for instance only the main movie, dropping extras and menus). Obviously, keeping the entire DVD, the video has to be compressed more to fit on a single DVD±R disc, but it allows you to keep all the fancy menus. If you want to keep everything, press the Backup! button.
![]()
If you prefer to keep only parts of the disc and discarding parts (or all) of the extras, select Re-author instead (technically, when re-authoring you create a new disc from scratch and add whatever you like from the original disc to it). Re-author allows you to create your own DVD by putting only content that you really want on a DVD. It does not allow you to keep the menus though. If you want to entirely remove certain items but keep the menus you have to use program like IfoEdit or commercial transcoders like InstantCopy and DVD95Copy. You can also combine IfoEdit with DVD Shrink, remove stuff you don't want in IfoEdit, then compress the remaining movies using the Re-encode function of DVD Shrink but that's beyond the scope of this guide since DVD Shrink is a program mainly designed for beginners.
So now that you know what you can do, what will it be? Keep everything on the DVD, remove some items or keep the main movie only? Note that the main movie can consist of multiple parts (episodic DVDs, like TV series), but the guides cover this case as well. If you have a flipper disc (1/2 of the movie is on one side, the other half on the other side of the disc) and you'd like to join this to one DVD±R disc, or if you want to put two movies onto one DVD±R, there is a special guide for joining multiple DVD discs to one DVD±R.
Removing certain movie items requires basically the same procedure as keeping the main movie only. All you have to do is follow the main movie only guide, then just add more movie items after the main movie and configure them the same way you configure the main movie.
This document was last updated on April 12, 2009